Пользователи часто сталкиваются с желанием раздачи интернет-трафика на несколько устройств, для чего очень полезно иметь роутер\маршрутизатор. Правильная настройка роутера важна в дальнейшем пользовании, поэтому мы сделали для вас удобную статью по настройке.
Подключение роутера.
Для того,что бы попасть на web-интерфейс роутера, необходимо правильно подключить его к компьютеру.
Роутер как правило имеет LAN и один WAN порты, подключаем ПК в один из LAN-портов и открываем web-браузер.
Кабель провайдера вставим в порт WAN.
Как правило на нижней части роутера есть информация о ip-адресе по умолчанию (у нас он 192.168.0.1) и логин с паролем для авторизации (admin — admin).
После подключения вбиваем в браузере 192.168.0.1 и в открывшемся окне пишем admin — admin, после чего у нас откроется интерфейс управления роутером.
1.Смена пароля администратора
Первым делом сменим пароль администратора:
Необходимо зайти в раздел Система — Пароль администратора и забиваем новый пароль.
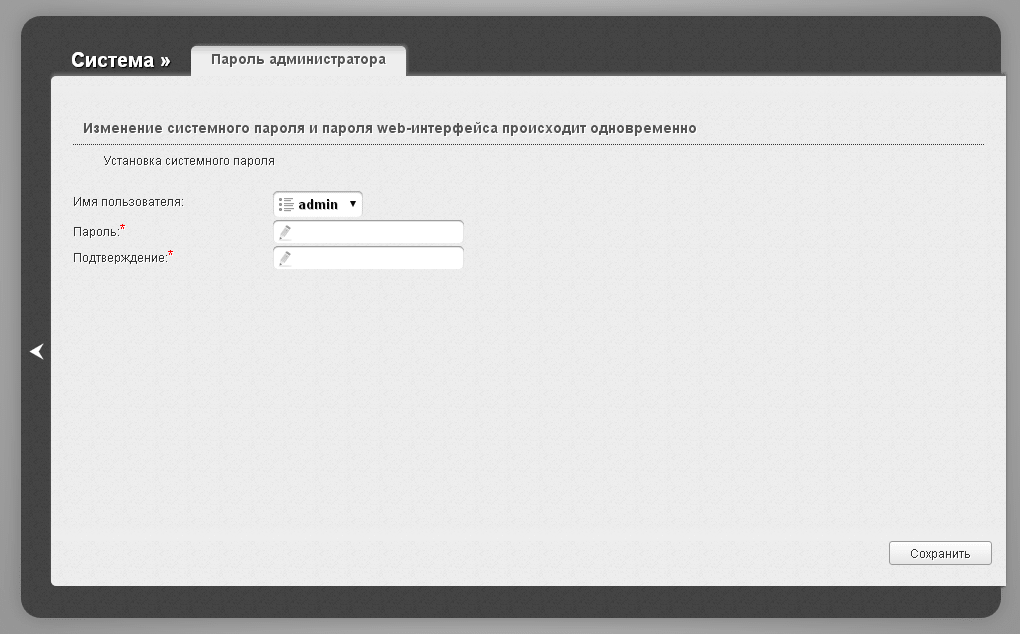
После каждого изменения не забываем нажать «Сохранить».
2.Настройка подключения к интернету.
Узнаем у провайдера тип подключения и переходим к соответствующему пункту.
Тип подключения PPPoE
1.Переходим в раздел Сеть — WAN
2.Тип соединения — PPPoE
3.Вводим полученные от провайдера логин и пароль.
Остальные настройки оставляем по умолчанию и Сохраняем.
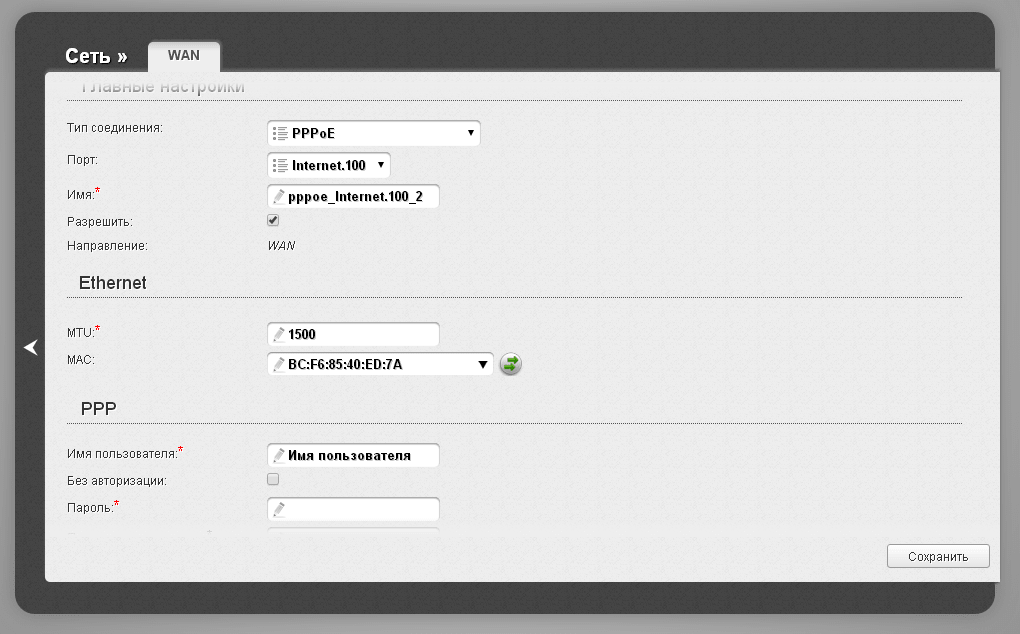
Тип подключения Static IP
1.Переходим в раздел Сеть — WAN
2.Тип соединения — Статический IP
3.Вводим полученные от провайдера IP-адрес, сетевая маска, IP-адрес шлюза, первичный и вторичный DNS-сервера.
Остальные настройки оставляем по умолчанию и Сохраняем.
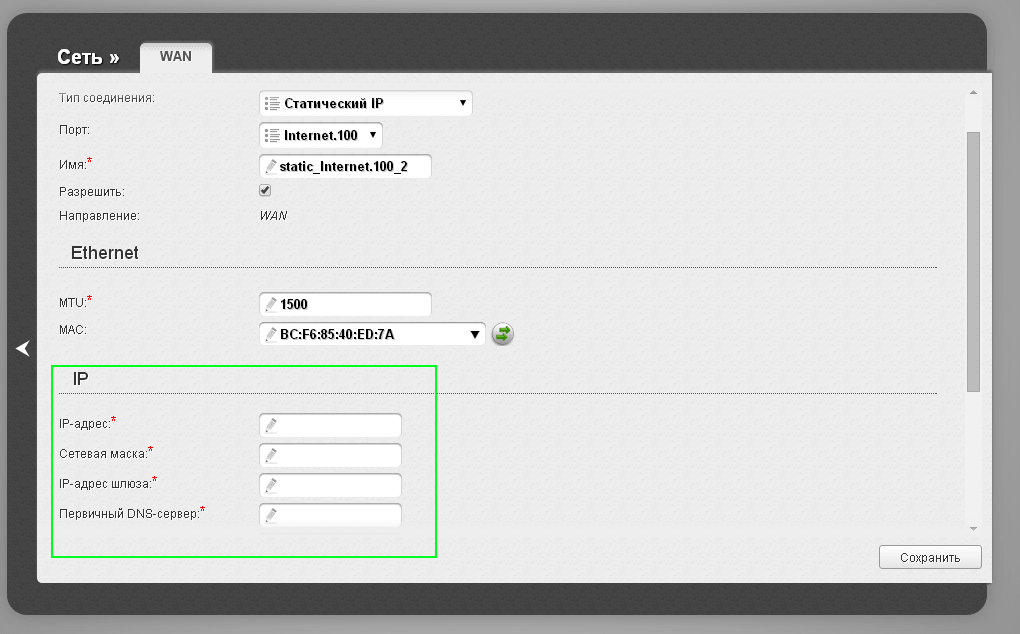
Тип подключения Dynamic
1.Переходим в раздел Сеть — WAN
2.Тип соединения — Динамический IP.
Остальные настройки оставляем по умолчанию и Сохраняем.
Если соединение не поднялось, необходимо сообщить провайдеру mac-роутера.
Тип подключения L2TP
1.Переходим в раздел Сеть — WAN
2.Тип соединения — L2TP
3.Вводим полученные от провайдера логин и пароль.
4.Адрес vpn.servera.
Остальные настройки оставляем по умолчанию и Сохраняем.
Возможно подключение L2TP+статик, где дополнительно необходимо добавить адреса полученные от провайдера по аналогии настроек Тип подключения Динамический.

Тип подключения PPTP
1.Переходим в раздел Сеть — WAN
2.Тип соединения — PPTP
3.Вводим полученные от провайдера логин и пароль.
4.Адрес vpn.servera.
Возможно PPTP + статик , где дополнительно необходимо добавить адреса полученные от провайдера по аналогии настроек Тип подключения Динамический.
Остальные настройки оставляем по умолчанию и Сохраняем.
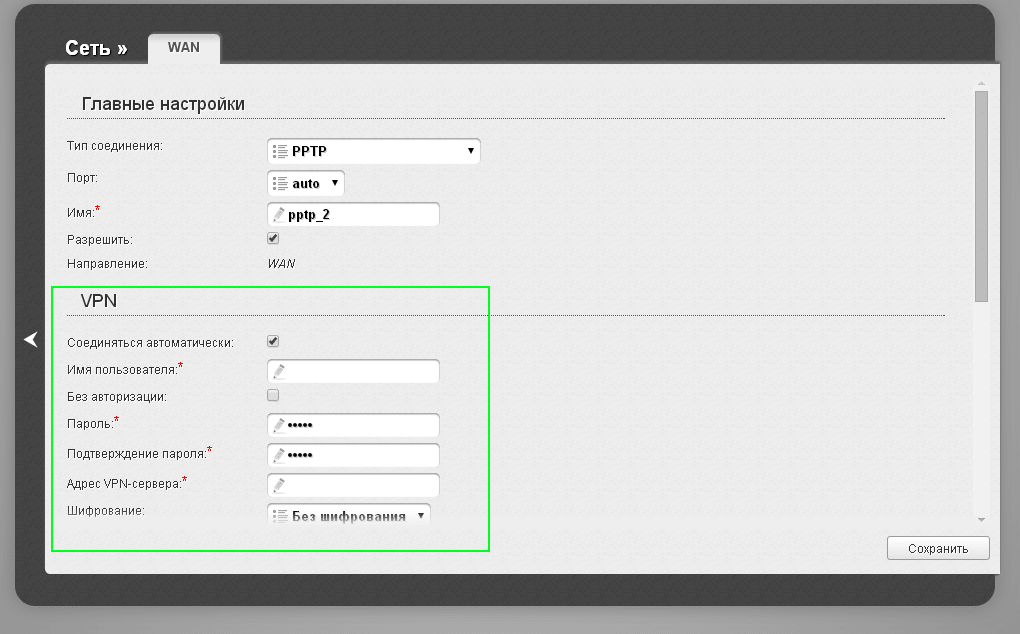
3.Настройка WI-FI.
Переходим в раздел Wi-FI — Основные настройки.
Задаем SSID — имя нашей сети.
Канал: можем оставить auto.
Режим: 802.11 BGN mixed.
Макс. кол-во клиентов: 0 (что означает без ограничений)
Применить.
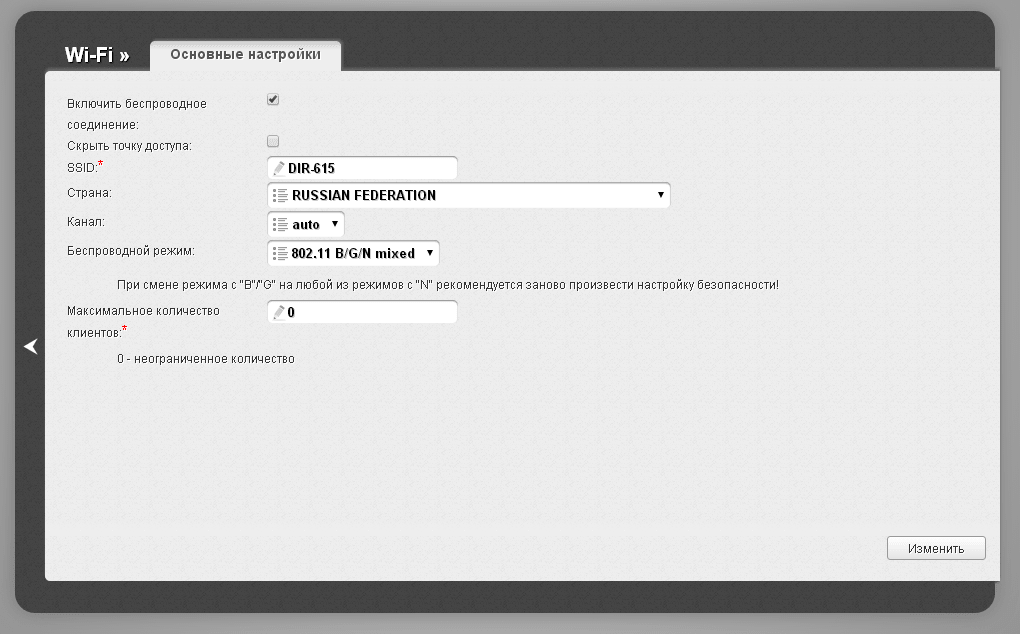
Далее переходим в раздел Wi-Fi — Настройки безопасности.
Сетевая аутентификация: рекомендуется WPA-PSK/WPA2-PSKmixed
Ключ шифрования PSK: задаем пароль от нашей сети (от 8 до 63 символов)
WPA-шифрование: TKIP+AES
WPA период обновления ключа: 3600
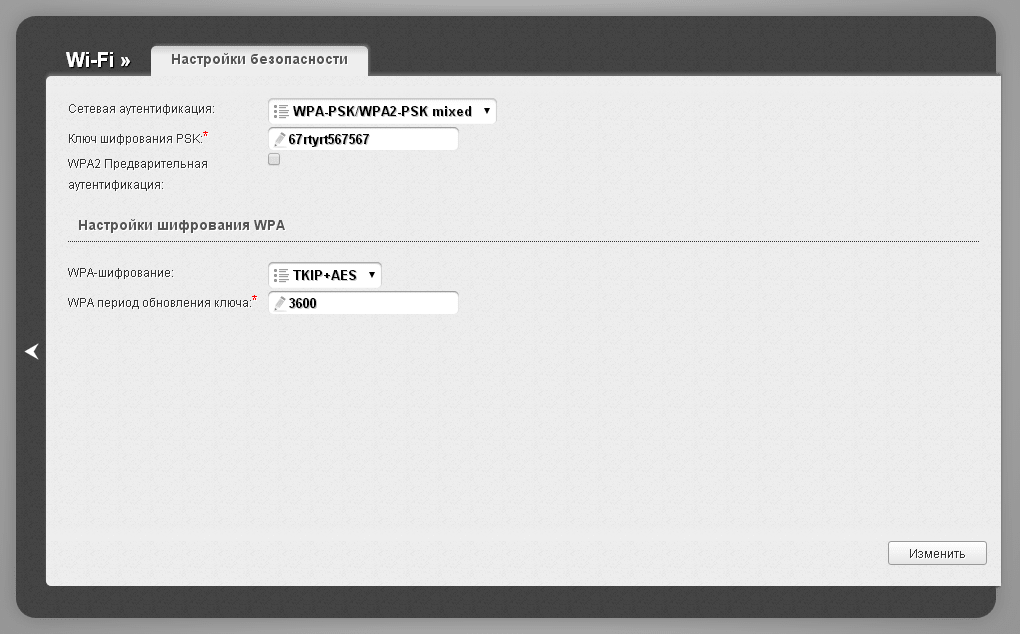
При необходимости, прошивка роутера на новую версию легко делается через web-интерфейс.
Для этого с сайта производителя качаем файл прошивки, заходим в раздел Система — обновление ПО — Обзор, выбираем файл прошивки и ждем окончания прошивки.
Позднее будет отдельный пост о возможных режимах WI-FI, расскажем почему и какой канал можно выставить вручную, методы шифрования, отличие 5G и 2.4G и еще много интересного.
На этом стандартная настройка роутера завершена.