В нашу рубрику пришло Техническое задание от читателя.
Необходимо подать в частный дом интернет от удаленного на расстоянии 300 метров оборудования провайдера.
Клиентом были куплены две точки Nanostation Loco M2.
Информация о устройстве.
Работает на частоте 2.4 GHz
Ширина канала 5/10/20/40 МГц
Поддержка POE
Дальность до 3 км (при минимальной ширине канала)
Настройка моста Nanostation. Первое устройство в режиме точка доступа.
Начнем настройку первой точки, которая подключается к оборудованию интернет провайдера. Интернет провайдер предоставляет тип подключения PPPOE. Если у вас от провайдера или внутри сети статический адрес, то настраиваете как в видео.
1.Подключаем устройство через POE инжектор к компьютеру для настройки.
2.Вбиваем в браузере адрес, который по умолчанию должен быть 192.168.1.20.
3.Логин и пароль от Nanostation по умолчанию ubnt-ubnt.
Выбор прошивки оставляем на ваше усмотрение, мы установили v.5.5.6, которая заливается через вкладку SYSTEM.
4.Настройку начнем с вкладки Wireless — Basic Wirelles Setings.
Так как эта точка будет передавать сигнал на «домашнюю» точку, параметр Wireless Mode ставим Access Point.
WDS — Enable
SSID — задаем имя вашей точки, которое можно будет скрыть поставив галочку «Hide SSID»
Остальные параметры настройки канала (ширина, частота) делаются на свой вкус, как сделали мы вы увидите на скрине.
5.вкладка Wireless — Wirelles Security.
Настраиваем параметры безопасности точки.
Security: WPA2-AES
WPA Autentification: PSK
WPA Preshared Key: Устанавливаем наш пароль.
MAC ACL — можно поставить галочку и создать белый лист подключений по маку.
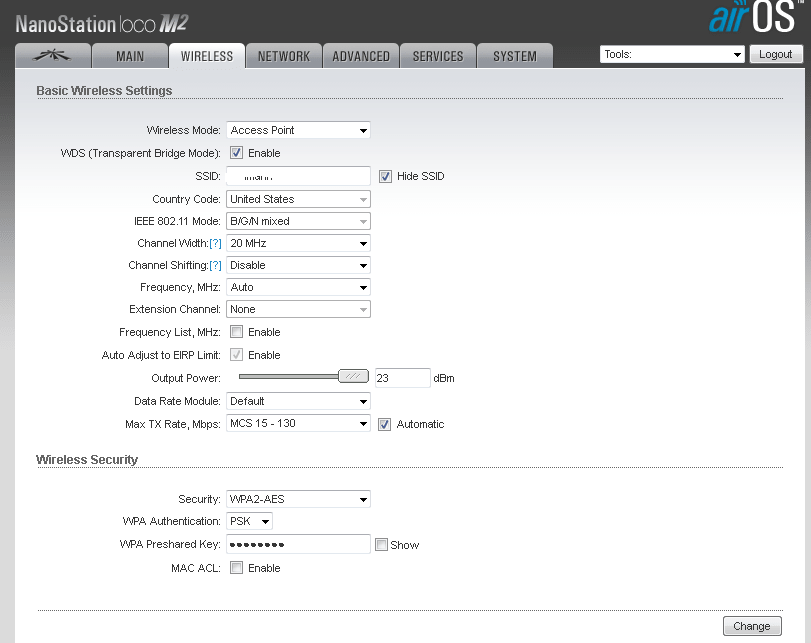
6.Вкладка Advanced.
Здесь мы все оставляем без изменений, можно только выставить дистанцию на которую мы собираемся стрелять. Так как у нас расстояние не большое мы выбрали 0.6 км.
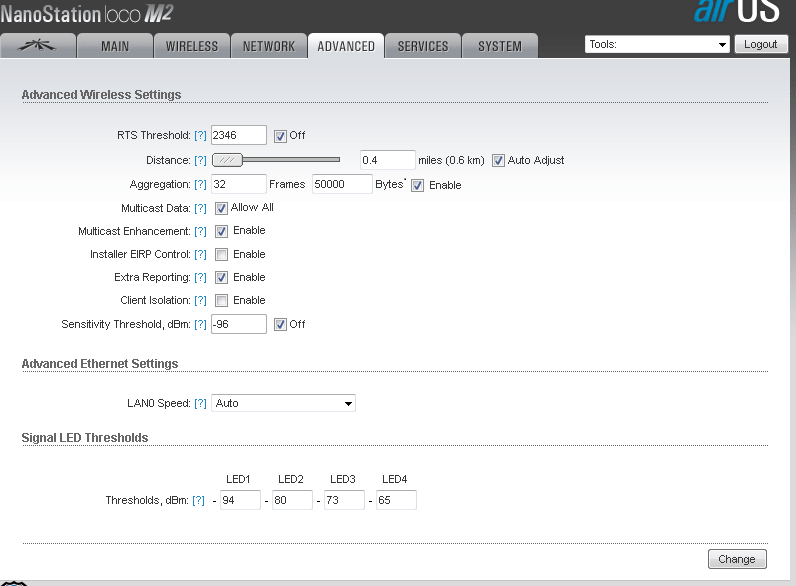
7.Вкладка Network.
Network Mode — Router.
Wan ip address мы выбираем PPPOE по типу подключения, которое предоставляет интернет провайдер и заполняем Логины и Пароль.
Задаем Имя подключения
Failback IP: — указываем ip по которому можно будет подключиться к устройству, при потере основного соединения.
NAT — Enable.
NAT Protocol — включаем все галочки.
Auto IP Aliasing — Галочка.
раздел LAN Network Settings.
Задаем ip внутренней сети радиоточек.
Наша точка.
192.168.1.1
255.255.255.0
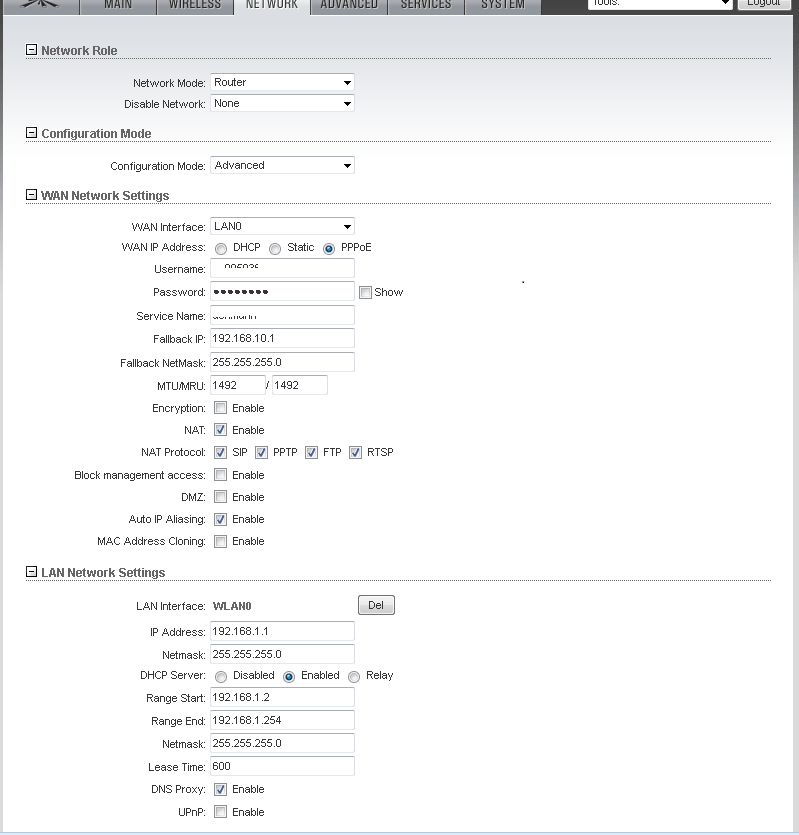
Включаем на ней DHCP Server — Enable.
Задаем диапазон, который можно ограничить менее широкой сеткой чем мы сделали.
Начало диапазон 192.168.1.2
Конец диапазон 192.168.1.254
Маска 255.255.255.0
DNS Proxy — Enable
Не забываем после настройки вкладки нажать Change — Apply.
На этом настройка данной точки закончена, можем идти устанавливать.
Настройка моста Nanostation. Второе устройство в режиме клиента.
1.Настройку начнем с вкладки Wireless — Basic Wirelles Setings.
Данную точку мы устанавливаем на фасад нашего частного дома и будем через нее принимать сигнал.
Network Mode — Router.
WDS — Enable
SSID — имя точки должно соответствовать тому имени, которое установлено было на первой точке, также ее можно выбрать нажав кнопку Select.
1.вкладка Wireless — Wirelles Security
Настраиваем параметры безопасности точки.
Security: WPA2-AES
WPA Autentification: PSK
WPA Preshared Key: вводим пароль как и на первой точке.
MAC ACL — можно поставить галочку и создать белый лист подключений по маку.
Не забываем после настройки вкладки нажать Cheange — Apply.
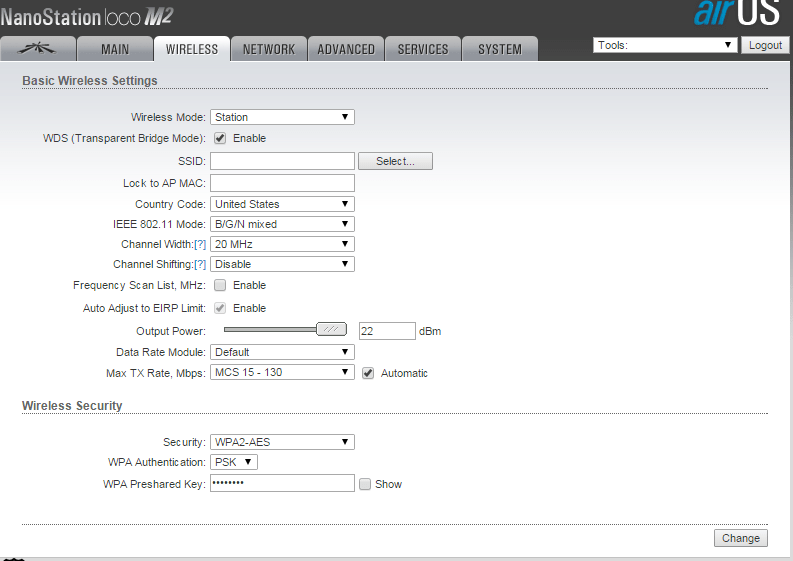
2.Вкладка Advanced.
Можем оставить без изменений, в разделе Distatce мы поставили Auto Adjust.
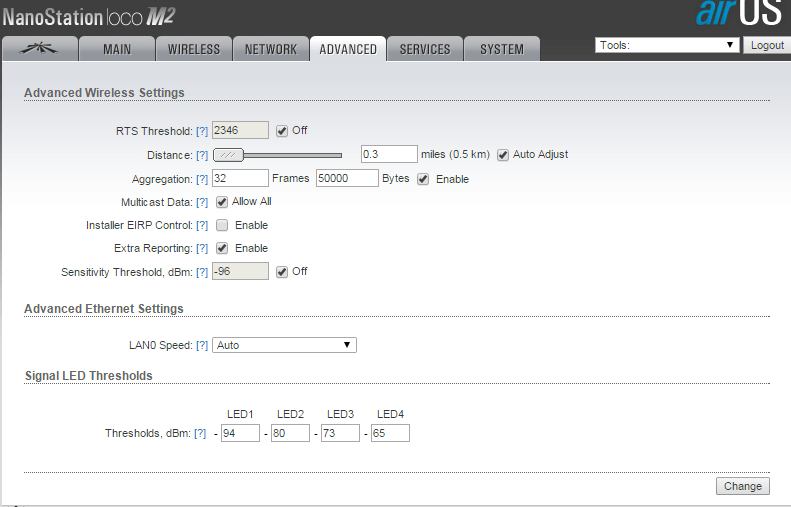
3.Вкладка Network.
Network Mode — Bridge.
Забиваем внутренний статический Ip из диапазона, который мы указали в первой точке.
Наша точка.
192.168.1.2
255.255.255.0
В качестве шлюза и dns указываем первую точку 192.168.1.1.
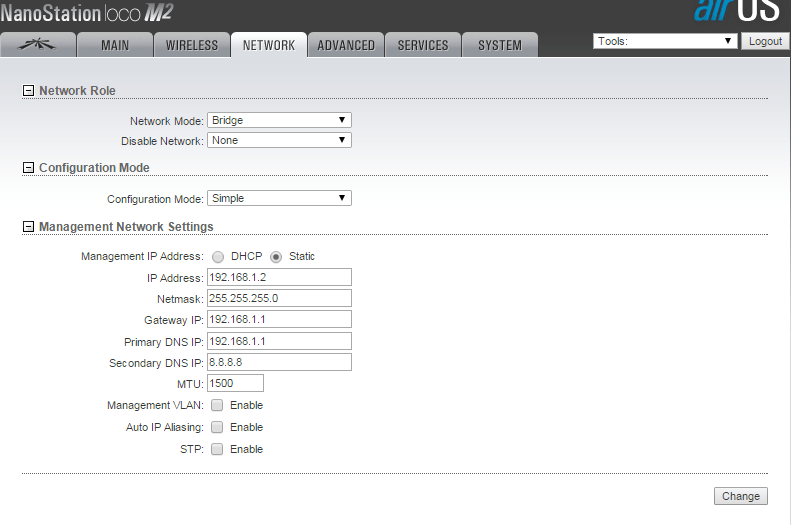
Вот и все. После установки обеих точек, мы можем зайти на вкладку Main и посмотреть уровень сигнала, отюнистировать, по имеющимся на вкладке шкале уровней сигнала или на светодиодном индикаторе самого устройства.
Если есть вопросы, пишите в комментариях к посту.
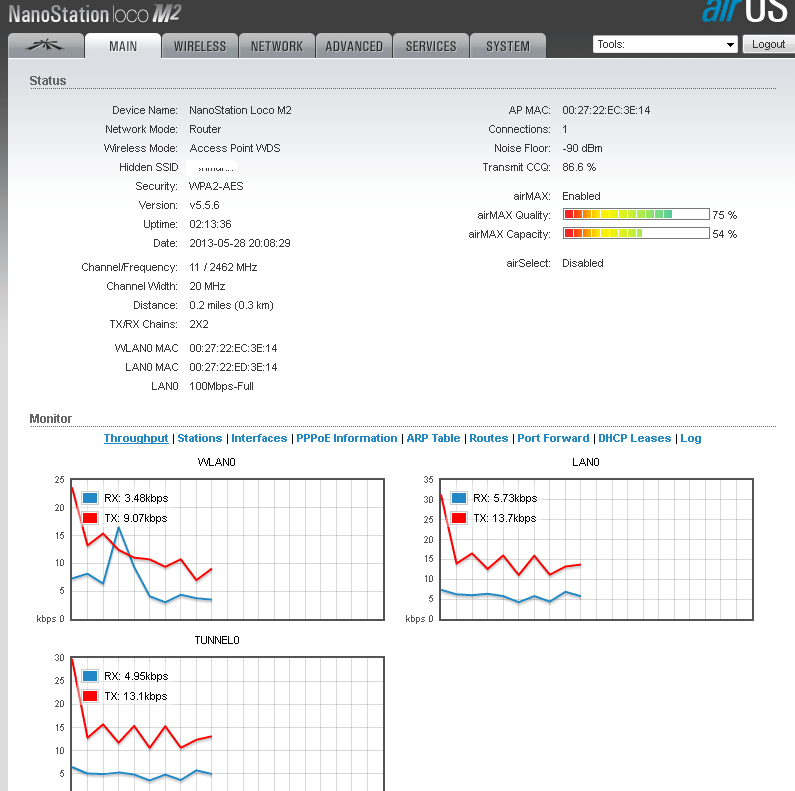

Спасибо за помощь и терпение, без вас бы ни за что не разобрался :).
Получилось :)
Спасибо большое. Очень интересные статьи и хорошая помошь