Ошибка 6118 может возникнуть в выводе командной строки при вводе команды net view, которая при отсутствии проблем выводит список сетевых устройств, и компьютеры отображаются в сетевом окружении. Получается, что из-за этой ошибки Windows не видит другие компьютеры в сети.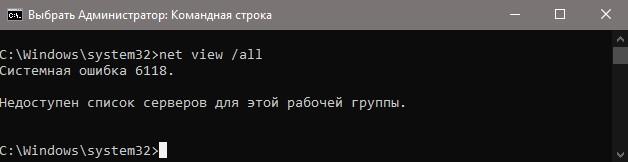 Для того, что бы решить проблему, необходимо выполнить действия, которые мы постарались подготовить для вас.
Для того, что бы решить проблему, необходимо выполнить действия, которые мы постарались подготовить для вас.
1 Способ. Отключение антивируса и брандмауэра Windows (Windows Defender Firewall).
Чаще всего причина системной ошибки 6118 в командной строке является чрезмерно активный брандмауэр, который блокирует служебные сообщения сервера (SMB) с другими устройствами. Большинство пользователей обнаружили, что проблема вызвана их сторонним антивирусным программным обеспечением.
В этом случае необходимо отключить антивирусную защиту и перезагрузить компьютер.
1.1. Как отключить «Бранмауэр Windows»?
1. В окне поиска Windows 10 вводим «брандмауэр Защитника Windows».
2. В открывшемся окне «Брандмауэр Защитника Windows» в левом меню выбираем «Включение и отключение брандмауэра Защитника Windows».
3. Далее в новом окне «Настройка параметров для каждого типа сети» отмечаем галочкой пункт «Отключить брандмауэр Защитника windows (не рекомендуется)» для каждого типа сети:
— Параметры для частной сети;
— Параметры для общественной сети.
1.2. Как отключить «Брандмауэр Microsoft Defender»?
1. Нажмите пуск и выберите «Параметры» (значок шестерёнки);
2. Перейдите в раздел «Обновление и безопасность«;
3. В левом меню нажмите «Безопасность Windows.«;
4. В основном окне находим «Брандмауэр и защита сети«;
5. В новом окне видим «Сеть домена», «Частная сеть», «Общедоступная сеть». Выбираем ту сеть, которая указана как (активный);
6. Передвигаем переключатель в положение «Откл.» для отключения «Брандмауэр Microsoft Defender».
После настройки перезапустите систему и снова повторите команду «net view«.
2 Способ. Включить службу «Хост поставщика функции обнаружения».
Если Windows 10 не видит соседние компьютеры в сети, то одной из причин может быть не рабочая служба «Хост поставщика функции обнаружения«.
В службе «Хост поставщика функции обнаружения» размещаются поставщики обнаружения сетевых ресурсов компонента обнаружения функций. Эти поставщики обнаружения функций обеспечивают службы обнаружения сетевых ресурсов для протоколов SSDP и WS-D. Остановка или отключение службы «Хост поставщика функции обнаружения» приведет к отключению обнаружения сетевых ресурсов для этих протоколов при использовании обнаружения функций. Если эта служба недоступна, сетевые службы, работа которых зависит от компонента обнаружения функций и данных протоколов обнаружения, не смогут находить сетевые устройства или ресурсы.
1.Нажмите комбинацию клавиш Win + R, чтобы открыть окно «Выполнить«.
В открывшемся окне введите команду «services.msc«(без кавычек) и нажмите ОК.
2. В запустившемся окне «Службы» найдите службу с именем «Хост поставщика функции обнаружения» и перейдите в Свойства нажав на ней правой кнопкой мыши.
3. Найдите параметр «Тип запуска» и выберите в раскрывающемся списке Автоматический (Отложенный запуск). Предварительно остановив службу и запустив после изменения типа запуска.
4. Перезапустите ПК. Вернитесь в командную строку и попробуйте выполнить команду “net view”, которая должна успешно подключить все сетевые устройства. Если нет, то попробуйте следующий 3-й способ.
Аналогично сделайте со службой «Публикация ресурсов обнаружения функции«.
3 Способ. Сброс сети Windows.
Для сброса сети Windows необходимо поочередно выполнить следующие команды в командной строке.
ipconfig /release ipconfig /flushdns ipconfig /renew netsh winsock reset netsh interface ipv4 reset netsh interface ipv6 reset netsh winsock reset catalog netsh int ipv4 reset reset.log netsh int ipv6 reset reset.log netsh advfirewall reset
Как только все команды будут выполнены, закройте окно командной строки и перезапустите ПК.
4 Способ. Включение службы «Браузера компьютеров»(Browser) в Windows.
Если вы сразу попробуете найти службу «Браузера компьютеров»(Browser), то скорее всего не увидите в общем списке. Причиной этому является отключенный SMBv1, который необходимо включить. Включить SMBv1 в Windows можно следующим образом:
1.Нажмите комбинацию клавиш Win + R введите команду «appwiz.cpl«(без кавычек).
2. В левом меню открывшемся окне «Программы и компоненты» переходим к пункту «Включение или отключение компонентов Windows«.
3. В появившемся окне «Компоненты windows» найдите «Поддержка общего доступа к файлам SMB 1.0/CIFS» и отметьте его галочкой, нажмите ОК.
4. Перезагрузите компьютер.
5. После запуска компьютера перейдите в службы, как это уже делали во 2 способе.
Найдите в списке имя «Браузера компьютеров»(Browser).
6. Правой кнопкой мыши выберите «Свойства» и измените тип запуска на «Автоматически«.
Запустите командную строку и проверьте выполнение команды «net view«.
5 Способ. Включить сетевое обнаружение в Windows.
1. В окне «Выполнить» (win+R) введите команду «control.exe /name Microsoft.NetworkandSharingCenter«. В открывшемся окне «Центр управления сетями и общим доступом» в меню слева выберите «Изменить дополнительные параметры общего доступа«.
2. Для профилей «Частная«, «Гостевая или общедоступная«, «Все сети» отметьте пункт «Включить сетевое обнаружение«.
3. Перезапустите ПК.
Надеюсь один из способов помог вам решить ошибку net view.
Укажите в комментариях какую именно ошибку и способ применили для решения проблемы.
Помог способ 4. После перезагрузки нужно немного подождать, пока список закэшируется, первый запуск net view с ошибкой, второй — показывает все.
Помог 4. способ, первые три не помогли