Не в первой приходится отключать по различным причинам Защитник Windows — Windows Defender, для чего всегда идешь в гугл или яндекс. Спрашивается, почему бы не опубликовать тему «Как отключить защитник Windows 10» на своем сайте? Начинаем исправлять ошибки молодости.
Кстати, кто нашел статью по запросу «Как отключить процесс Antimalware Service Executable» или «Antimalware Service Executable потребляет много памяти» вы пришли верно — это процесс защитника, читаем дальше.
Есть вариант скачать какую-нибудь программу типа No Defender или Defender Off, но хрен его знает, что она сделает кроме отключения защитника. Поэтому сделайте лучше все сами и своими ручками по инструкции ниже.
Видео-инструкция вам в помощь, не забудьте подписаться на наш Youtube — канал и поставить Like под видео.
1. Первым делом отключаем Defender в автозагрузке Windows.
Делается это через Диспетчер задач (комбинация клавиш «Ctrl+Alt+Del» — Диспетчер задач). В окне диспетчера переходим на вкладку Автозагрузка, находим «Windows Defender notification icon«. Нажимаем на нем правой кнопкой мыши и выбираем Отключить.
2. Отключаем через Безопасность Windows.
2.1. Далее переходим в «Центр безопасности Защитника Windows» через «Параметры» — «Обновления и безопасность» — «Безопасность Windows» — «Защита от вирусов и угроз».
2.2. В открывшемся окне «Журнал угроз» находим строку «Параметры защиты от вирусов и других угроз». В новом окне отключаем «Защита в режиме реального времени» и «Облачная защита».
Если вы думаете, что на этом достаточно, то ошибаетесь как и я когда-то. Непонятной логикой защитник через какое-то время снова незаметно включается. Идем дальше.
3. Переходим в сердце системы — Реестр.
3.1. Кнопка Win — пишем Regedit.
3.2. В меню редактора реестра переходим по разделам HKEY_LOCAL_MACHINE\ SOFTWARE\ Policies\ Microsoft\ Windows Defender
3.3. В правом окне раздела Windows Defender нажимаем правой кнопкой «Создать» — «Параметр DWORD 32 бита» с именем «DisableAntiSpyware» — значение задайте «1«.
3.4. Аналогично создаем AllowFastServiceStartup и ServiceKeepAlive, но со значением «0«.
3.5. Возвращаемся в меню реестра и проваливаемся в меню Windows Defender, где уже есть Policy Manager. Кроме него нам нужно создать раздел в виде папки Real-Time Protection.
3.6. В созданном разделе переходим в правой окно и создаем два параметра DWORD 32 бита с именами «DisableIOAVProtection» и «DisableRealtimeMonitoring» и значением «1«.
3.7. Аналогично предыдущему разделу создаем подраздел Windows Defendera c названием Spynet. В нем уже создаем 3 параметра DWORD 32 с именами LocalSettingOverrideSpynetReporting — значение 0, DisableBlockAtFirstSeen — значение 1, SubmitSamplesConsent — значение 2.
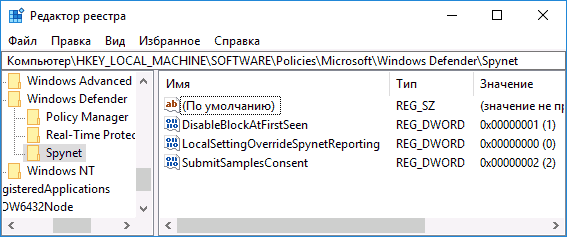
3.8. Перезагружаемся и система запустится уже с отключенным Защитником Windows.