Системные администраторы делятся на два типа: на тех кто делает бэкапы и тех, кто пока не делает.
Windows на этот раз порадует нас своим встроенным инструментом, который позволяет сделать резервную копию образа системы Windows без установки дополнительных программ — все уже установлено по-умолчанию.
Более того, все программы, которые были установлены на момент создания резервной копии Windows сохраняются.
Очень необходимая вещь, особенно когда в вашей организации есть компьютеры, которые при поломке сложно быстро восстановить, но как обычно надо срочно.
Создание резервной копии Windows.
Образ системы можно использовать для восстановления компьютера в случае неисправности жесткого диска или компьютера, но при этом невозможно выбирать отдельные элементы для восстановления.
1. Найти пункт резервной копии образа системы можно через: Панель управления — Резервное копирование или восстановление файлов.
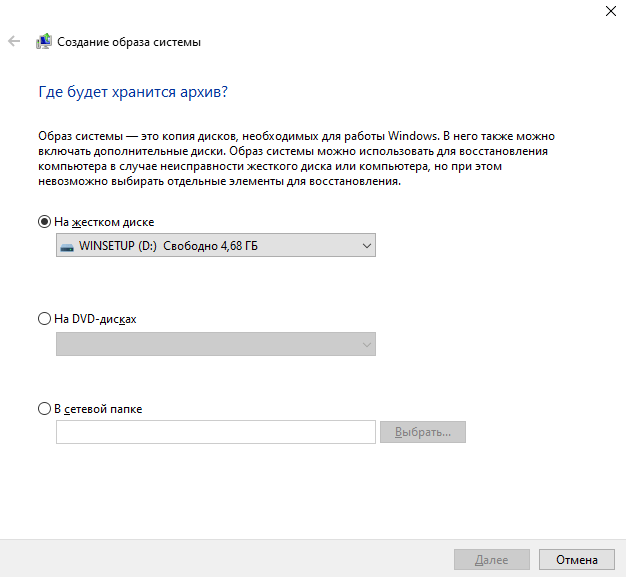
2. В меню слева выбираем пункт «Создание образа системы«.
Откроется окно «Создание образа системы«, в котором предлагается выбрать путь для сохранения образа системы Windows:
2.1. На жестком диске — можете выбрать как физический локальный диск, где нет диска С системного, так и USB-носитель.
2.2.На DVD-дисках — уже не модно, но стильно.
2.3. В сетевой папке — если у вас есть файловый сервер, либо просто открыть сетевой доступ к папке на другом компьютере.
Нажимаем кнопку «Далее«.
3. В следующем окне нам показывают информацию по предполагаемому размеру образа системы и список разделов, которые будут содержаться в резервной копии Windows. Нажимаем кнопку «Архивировать«.
4. Начнется процесс создания образа резервной копии Windows.
Длительность операции зависит от начального объема Windows вместе со всеми установленными программами.
5. Последним шагом мы увидим окно с вопросом «Вы хотите создать диск восстановления системы?»
Если установочный диск Windows недоступен, рекомендуется создать диск восстановления системы. Диск восстановления системы может использоваться для восстановления компьютера из образа и использования других вариантов восстановления системы.
По итогу образу системы мы создали и храним в надежном месте, указанном в пункте 2 данной инструкции.
Это уже отдельная тема, которая раскрыта в теме «Создание диска восстановления Windows 10».