Пользователи по всему миру ожидают перехода на Windows 11.
В сети уже гуляет первый релиз и кто-то успел установить Windows 11, но не у всех это получилось гладко. Многие пишут о ошибке «Запуск Windows 11 на этом компьютере невозможен» или «This PC can’t run Windows 11» при проверке совместимости своего компьютера с Windows 11 через программу PC Health Check или во время установки Windows 11.
Ошибка «Запуск Windows 11 на этом компьютере невозможен» или «Этот компьютер не соответствует минимальным требованиям для установки этой версии Windows.» наблюдается даже на устройствах, которые отвечают минимальным системным требованиям Windows 11, что ломает человеческую логику.
Минимальные требования Windows 11:
Процессор: Не менее двух ядер с тактовой частотой не менее 1 гигагерца (ГГц) на совместимом 64-битном процессоре или Системе на кристалле (SoC)
ОЗУ: 4 гигабайта (ГБ)
Память: Устройство хранения на 64 ГБ или больше
Системная прошивка: UEFI, с поддержкой безопасной загрузки
TPM: Доверенный платформенный модуль (TPM) версии 2.0
Видеоадаптер: Совместим с DirectX 12 или более поздней версии с драйвером WDDM 2.0
Дисплей: Дисплей высокой четкости (720p) с диагональю более 9 дюймов, 8 бит на цветовой канал
Подключение к Интернету и учетные записи Майкрософт: Для завершения установки на устройство при первом использовании Windows 11 Home edition требуется подключение к Интернету и учетная запись Майкрософт.
Для всех выпусков Windows 11 требуется доступ в Интернет для выполнения обновлений, а также для загрузки и использования некоторых функций.
Решение ошибки №1. Как исправить ошибку при установке Windows 11? Поддержка модуля TPM 2.0
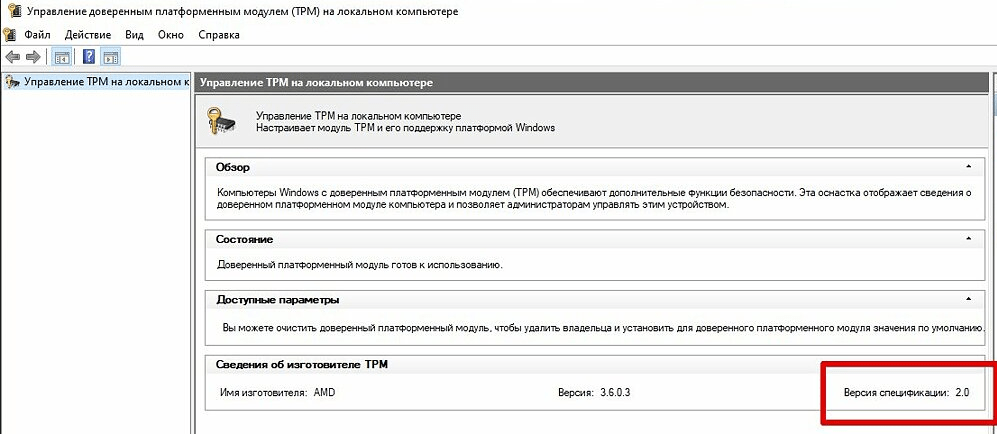
Во первых необходимо убедиться , что ваша материнская плата имеет чип TPM 2.0 и включена поддержка модуля TPM 2.0.
Чтобы проверить наличие TPM 2.0, выполните следующие шаги:
1. Нажмите Windows + R вместе , чтобы запустить окно «Выполнить«.
2. Теперь введите команду tpm.msc в окно диалога и нажмите на кнопку OK.
3. Откроется окно «Управление доверенным платформенным модулем (TPM) на локальном компьютере».
4. Теперь проверьте значение «Версия спецификации» в разделе информации о производителе TPM, которая должна быть равна значению 2.0. В разделе « Статус» проверьте, готов ли TPM к использованию. Если он показывает, что TPM готов к использованию, это означает, что TPM включен.
Если у вас написано, что не удалось найти совместимый доверенный платформенный модуль, то мы скорее всего определили проблему (возможно она не единственная).
Необходимо перейти в BIOS/UEFI вашего компьютера, для этого обычно достаточно перезагрузиться и нажимать кнопку Delete (иногда F1, F10, F12) при запуске ПК.
В настройках BIOS ищем:
1. Вкладка Security (Безопасность). В данном меню ищем опции «TPM Embedded Securty«, либо «Trusted Computing«, либо «Trusted Platform Module» или «TPM Device» (TPM, PTT).
Для ASUS: заходим в BIOS → Advanced → AMD fTPM configuration → выставляем Enable.
Для Gigabyte: заходим в BIOS → Peripherals → Trusted computing → Security Device Support → выставляем Enable.
Для MSI: заходим в BIOS → Settings → Security → Trusted computing → Security Device Support → вместо параметра Disable выставляем Enable.
Сохраняемся и выходим.
2. Опцию обязательно нужно активировать (включить). После чего сохраняем настройки через клавишу F10 или пункт меню BIOS — Save and Restart.
3. Теперь TPM включен на компьютере и вы можете перейти к установке Windows 11.
Решение ошибки №2. Как исправить ошибку при установке Windows 11? Secure Boot опция.
В списке минимальных требований написано, что требуется «Системная прошивка: UEFI, с поддержкой безопасной загрузки«.
Т.е. опция Security Boot, которая включается в BIOS скорее всего выключена.
Как включить безопасную загрузку в настройках BIOS?
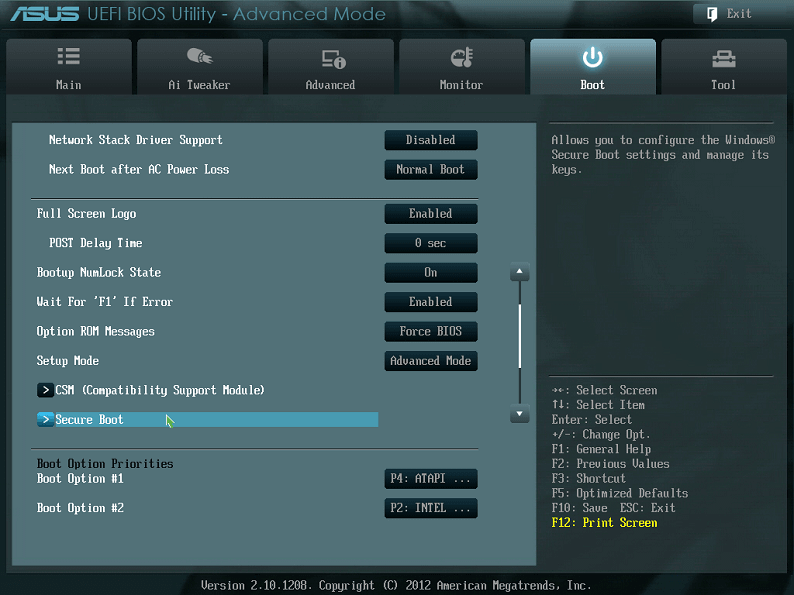
1. Перезагружаем компьютер и нажимаем кнопку Del или F10 для входа в BIOS, либо одну из следующих клавиш в зависимости от модели Материнской платы.
2. После входа в BIOS переходим на вкладку «Advanced» (Дополнительно).
3. Находим параметр Security Boot и включаем его.
Обычно этот параметр располагается во вкладках «Boot», «Boot Security», «System Configuration».
Если параметр Security Boot «серого цвета» и не включается, то найдите параметр Boot Mode, в котором нужно изменить значение Legacy на UEFI. После чего активировать Security Boot.
4. Осталось сохранить настройки BIOS, перезагрузить компьютер и продолжить установку windows 11
Обратите внимание на статью, где описано решение с ошибкой во время установки Windows 11 «Запуск Windows 11 на этом компьютере не возможен. Этот компьютер не соответствует минимальным требованиям к системе для установки этой версии Windows. Дополнительные сведения см. на сайте aka.ms/WindowsSysReq»
Напишите в комментариях какой способ вам помог в решении ошибки Windows 11 «This PC Can’t Run Windows 11».
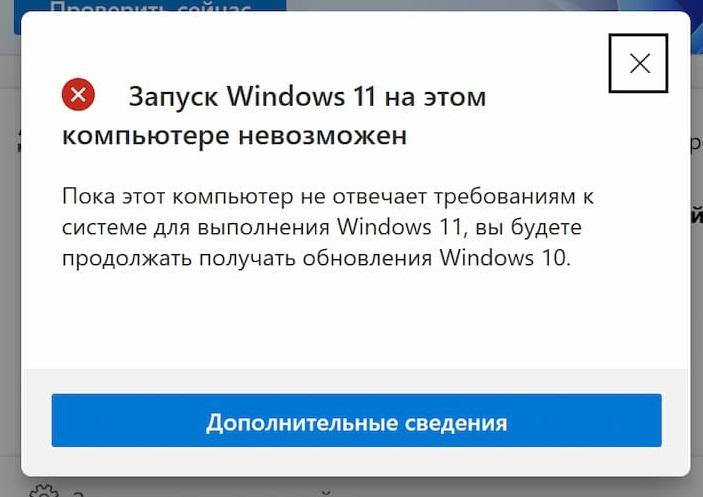
Ну а если ставишь на виртуальную машину в гипервизоре hYPER-V? Тогда как?