Сегодня покажем как легко можно установить на своем компьютере виртуальную машину Virtual Box, на которую мы можем поставить любую операционную систему с образа. Не буду останавливаться на вопросах «где скачать Virtual Box и как установить Virtual Box» — сложностей с этим не возникает, начнем сразу с настройки VB.
1.На панели инструментов выбираем «Создать».
2.В открывшемся окне назначаем имя машины, выбираем тип системы который хотим установить и версию.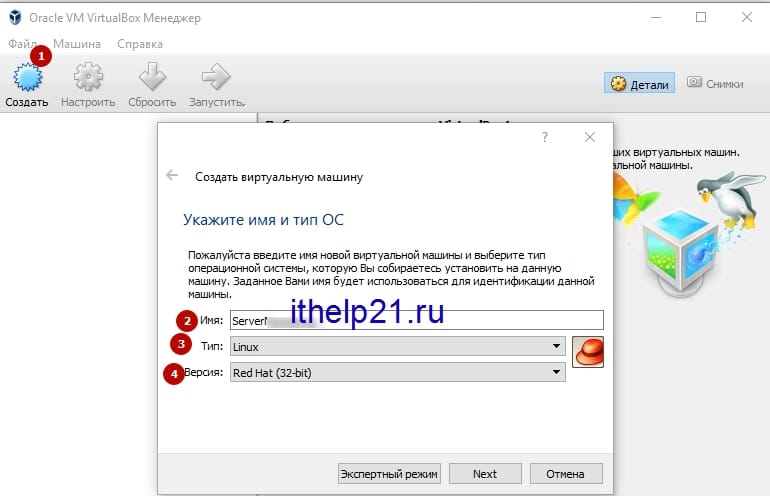
3.Выделяем кусочек памяти от вашего компьютера, на который мы устанавливаем VirtualBox, в зависимости от ваших потребностей.
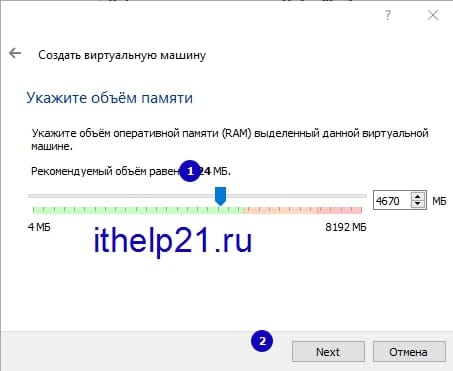
4.Выбираем «Создать новый виртуальный жесткий диск».
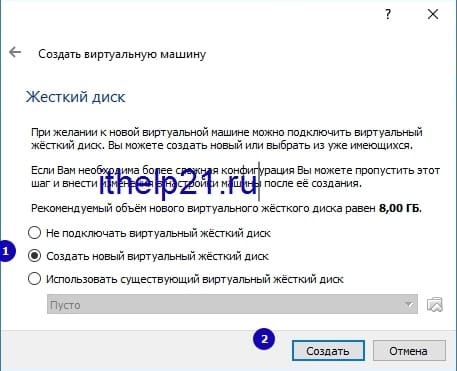
5.Далее указываем формам файла VMDK (Virtual Machine Disk).
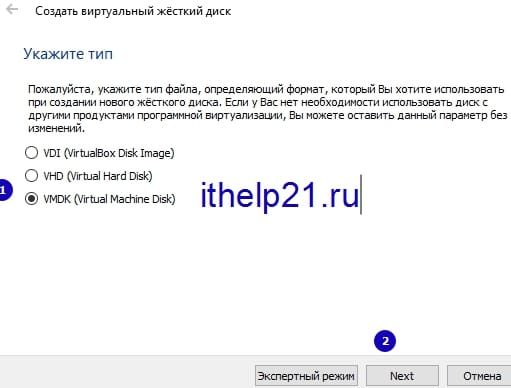
6.Формат хранения на свое усмотрение, я выбираю фиксированный размер.
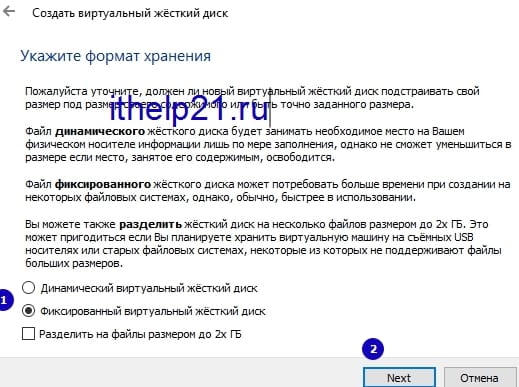
7.В следующем окне указываем объем жесткого диска и жмем Создать.
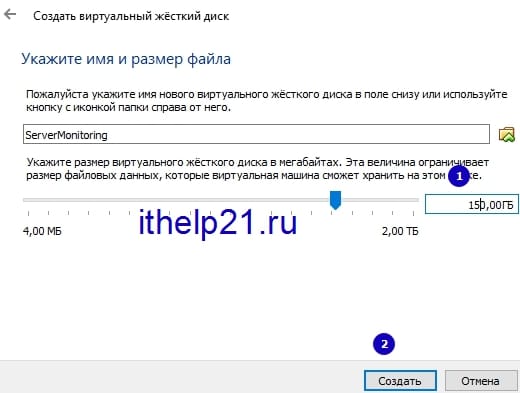 Начнется процесс создания, который займет немного времени (в зависимости от заданных ресурсов).
Начнется процесс создания, который займет немного времени (в зависимости от заданных ресурсов).
8.После завершения создания виртуальной машины переходим к ее настройке.
Настройка виртуальной машины.
В основном параметры оставляем по умолчанию, кроме следующий настроек.
1. Сеть — Адаптер1 — Тип подключения — Сетевой мост (в этом случае вы получите ip адрес от роутера из того же диапазона, что и ваш ПК). Не забудьте галочку поставить — Подключить кабель.
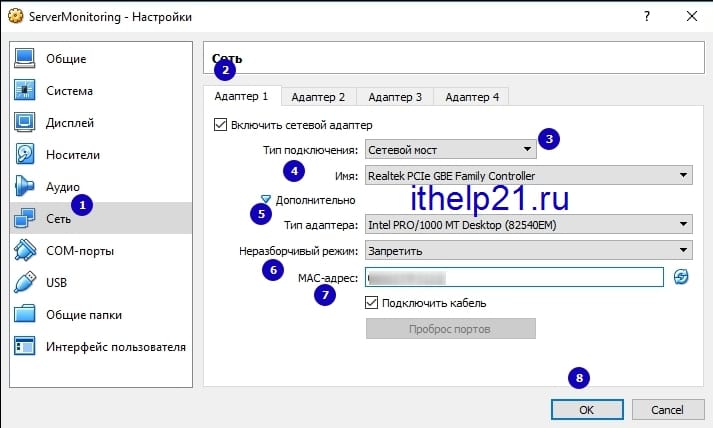
2.Система — Процессор — указываем кол-во ядер для выделенной машины и предел загрузки процессора.
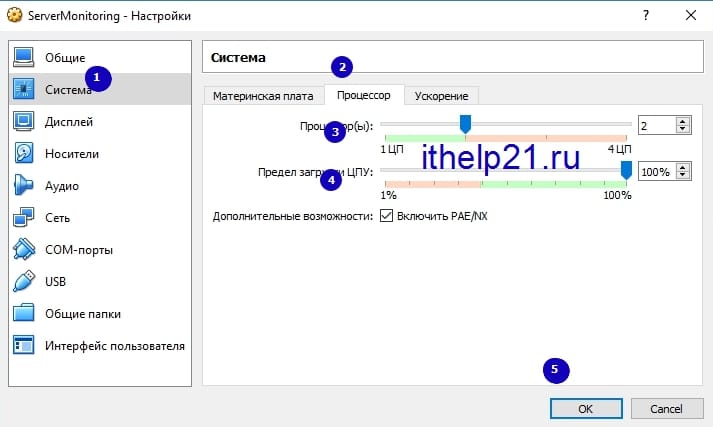
3. Носители. Тут мы выбираем Контроллер: IDE и в атрибутах «Оптический привод» выбираем образ системы ISO, который предварительно скачали.
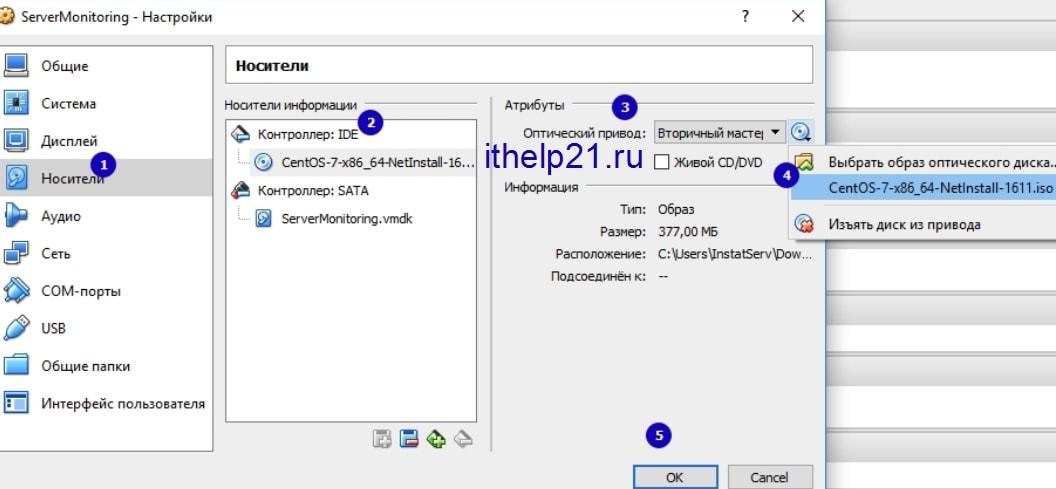
После данных настроек в основном окне жмем кнопку «Запустить».
Если все правильно настроили, вы увидите окно с установочным меню образа вашей системы.
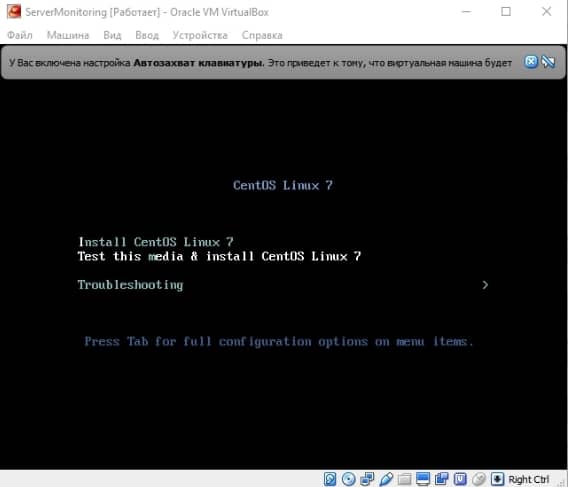
Иногда, при запуске, может возникнуть ошибка, решении которой я писал чуть ранее — Не удалось открыть сессию для виртуальной машины… «VT-x is disabled in the BIOS for all CPU modes«.