Ошибка «Видеодрайвер перестал отвечать и был успешно восстановлен» в Windows 7, в Windows 10 и 8 можно увидеть после запуска какой-либо графической программы, требующей повышенных ресурсов видеокарты, либо при запуске игры.
Причиной проблемы может быть как аппаратная, так и программная.
Рекомендуется начать с устранения вариантов программных причин, которые не требуют затрат.
Следуйте инструкции для решения проблемы с видеокартой.
Обновление драйвера видеокарты, либо откат драйверов до предыдущей версии.
Обновление и установка драйверов видеокарты.
1. Обновление драйверов лучше всего делать через официальный сайт производителя видеокарты. На официальном сайте находим раздел драйвера, где нужно будет указать:
— модель видеокарты.
— операционную систему, под которую требуется драйвер.
Точно определить модель видеокарты мы можем через «Диспетчер устройств» в Windows. В дереве устройств находим подраздел «Видеоадаптеры» — «Модель вашей видеокарты.»
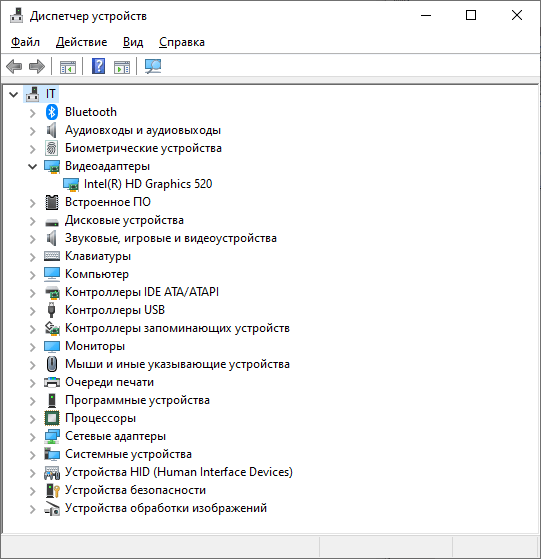
Если перейти в «Свойства» — вкладка «Драйвер«, ты мы можем увидеть Версию драйвера, установленного в системе и сравнить с предлагаемой на официальном сайте.
2.После того как мы скачали драйвера, требуется установить их.
Если установщик подсказывает, что текущие установленные системой драйвера более новые или совпадают с последними, то желательно «переустановить» их (сперва удаляем драйвер через установщик, перезагружаем систему, устанавливаем скаченный драйвер с официального сайта через установщик).
Откат драйверов до предыдущей версии.
Бывает, что выпущенный драйвер не всегда лучше старого.
Также через диспетчер устройств находим видеокарту и переходим в «Свойства» — вкладка «Драйвер» — кнопка «Откатить«.
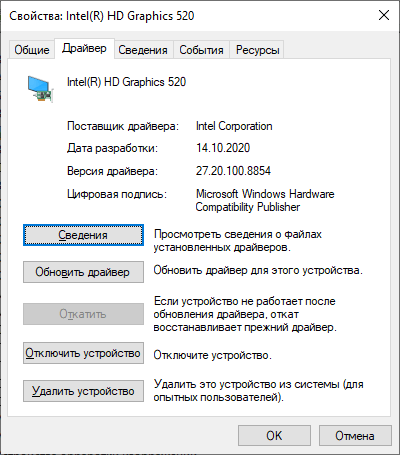
Ели кнопка «Откатить» на вкладке «Драйвер» не актина, нажмите «Обновить драйвер», выберите пункт «Выполнить поиск драйверов на этом компьютере» — «Выбрать драйвер из списка доступных драйверов на компьютере». Выберите версию драйвера более раннюю и нажмите «Далее».
Изменение параметра Timeout Detection and Recovery в реестре Windows.
В операционной системе Windows есть инструмент, позволяющий автоматически завершать зависшие процессы, т.е. драйвера и другие системные процессы закрываются автоматически если не отвечают в отведенное время.
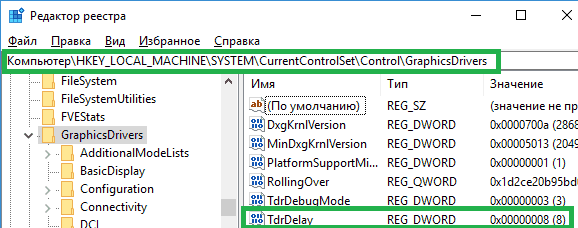
Поэтому иногда решить проблему можно увеличив тайм-аут:
1. В редакторе реестра открываем путь
HKEY_LOCAL_MACHINE\SYSTEM\CurrentControlSet\Control\GraphicsDrivers
2. Найдите в списке или если его нет, то создадим параметр с названием TdrDelay ( тип DWORD 32 бита) и значением 8.
3. Закроем редактор реестра и перезагружаем ПК.
Отключение аппаратного ускорения в Windows.
Если ошибка «Видеодрайвер перестал отвечать и был успешно восстановлен» появляется при работе в браузере, системных приложениях, тогда необходимо отключить аппаратное ускорение.
1. Делается это в «Панель управления» — «Система» — «Дополнительные параметры системы«.
2. В открывшемся окне на вкладке «Дополнительно» находим «Быстродействие» с активной кнопкой «Параметры…».
3. В появившемся окне «Параметры быстродействия» на вкладке «Визуальные эффекты» выбираем пункт «Обеспечить наилучшее быстродействие» и нажмите ОК.
Все, известные нам варианты решения программной проблемы мы перечислили. Перейдем к аппаратным.
Самой главной аппаратной причиной аппаратной проблемы — это неисправность видеокарты, например, из-за «разгон видеокарты«. Несмотря на то, что после «разгона» видеокарта долгое время прекрасно работала, все равно ресурс ее работы вы уменьшили. Поэтому, тут только принять последствия, риски о которых говорят перед тем, как разгонять видеокарту.
Вторая аппаратная причина — это нахватает мощности БП (блока питания). Найдите вариант взять на время более мощный БП и проверить работу видеокарты с ним.