В целях безопасности своих личных данных на компьютере пользователи могут установить пароль от Учетной записи Windows, что бы в систему мог зайти только тот человек, который знает пароль от Windows.
Установить пароль на компьютер совсем не сложно, если следовать инструкции, описанной в данной статье.
Как установить пароль на учетную запись пользователя.
1. Выбираем «Пуск» — «Параметры» (значок шестеренки).
2. В открывшемся окне выбираем пункт меню «Учетные записи»
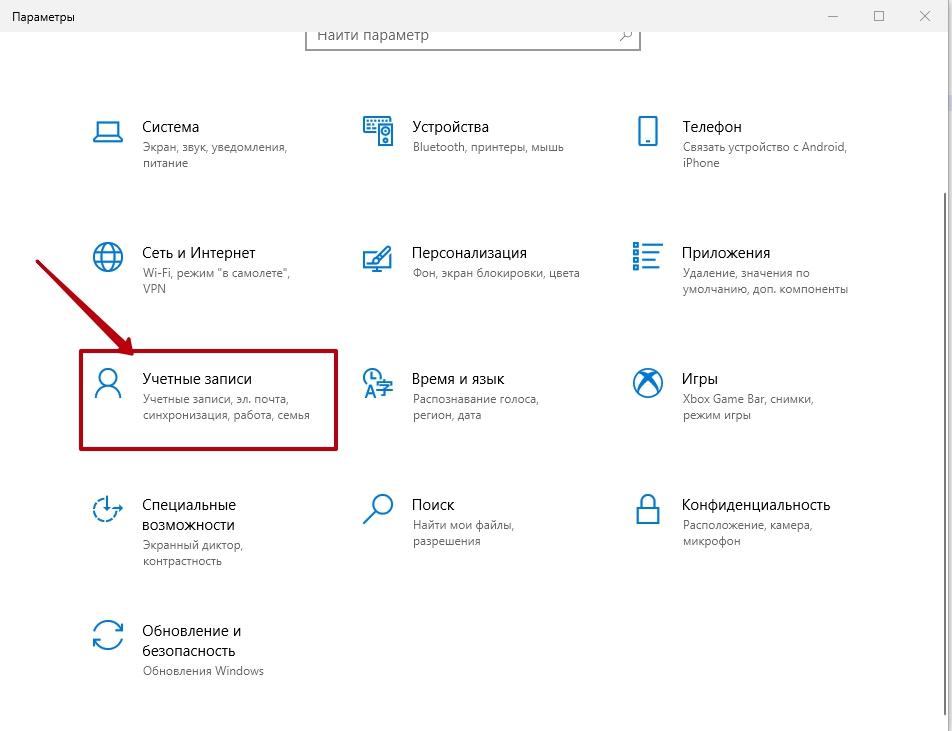
3. В меню слева переходим по пункту «Варианты входа» и в основном окне выбираем пункт «Пароль» — «Добавить»

4. После нажатия кнопки «Добавить» появится окно «Создание пароля«, где нужно ввести и запомнить создаваемый Пароль от вашей учетной записи компьютера в соответствующие поля. Обратите внимание на раскладку клавиатуры и отключить кнопку CAPS LOCK, если она активна при создании пароля!
5. После завершения создания пароля вы можете выйти из системы (Кнопка Пуск — нажать на имя учетной записи — Выход) или нажать комбинацию клавиш «Win+L«, для блокировки учетной записи и проверки установленного пароля.
P.s. Для изменения пароля от вашей учетной записи необходимо на 3 пункте в меню слева выбрать «Варианты входа» и в основном окне выбрать пункт «Пароль» — «Изменить», после чего в открывшемся окне ввести старый пароль и новый в соответствующий полях.
Если вдруг, вы забыли пароль, либо ошиблись при создании пароля и не можете войти в Windows, тогда сперва попробуйте:
1.Ввести пароль, который вы помните на другой раскладке клавиатуры (RU-EN).
2.Включить или если включен-отключить CAPS LOCK.
3.Выполнить действия по сбросу пароля Windows по инструкции.
Установка пароля учетной записи в командной строке Windows.
Также, по инструкции ниже можно установить пароль через командную строку.
1. Запустите командную строку от имени администратора.
2. В открывшемся окне «Администратор: Командная строка» введите команду «net users«, которая отобразит все учетные записи системы windows.
3. Введите команду:
net user "имя_пользователя" "пароль для пользователя"
4. После нажатия на Enter вы увидите сообщение: «Команда выполнена успешно.«