В данной статье вы узнаете как защитить файл в Word несколькими способами. Вариантов защиты несколько:
1. Установить пароль на открытие документа и запретить его редактирование;
2. Ограничить или разрешить редактирование любого фрагмента.
Документ можно пометить как доступный только для чтения, но при этом разрешить внесение изменений в отдельные его части. Такие части со снятыми ограничениями можно сделать доступными для любого пользователя, открывающего документ, или предоставить разрешение на изменение этих частей отдельным пользователям.
Как установить пароль на документ в Word.
1.Для установки парольной защиты в Ворд выполните следующие действия:
1. В документе Word войдите в меню «Файл».
2. Перейдите в раздел «Сведения» и кликните по кнопке «Защита документа».
3. Далее, в открывшемся меню нажмите на «Зашифровать с использованием пароля».

4. В открывшемся окне «Шифрование документа» введите пароль для шифрования содержимого этого файла, а затем нажмите на кнопку «ОК».
5.В окне «Подтверждение пароля», в поле «Подтверждение» введите пароль для этого документа и на кнопку «ОК».
Как удалить пароль с документа Word.
Для удаления пароля с документа в Word выполните следующие действия:
1. Откройте документ Word, введите пароль от документа.
2. В меню «Файл» выберите пункт «Сведения».
3. В разделе «Сведения» нажмите на кнопку «Защита документа».
4. В выпадающем списке выберите «Зашифровать с использованием пароля».
5. В открывшемся окне «Шифрование документа» удалите ранее установленный пароль, а затем нажмите на кнопку «ОК».
6. После закрытия документа Ворд, в окне с предупреждением о сохранении изменений в документе Word, нажмите на кнопку «Сохранить».
Как защитить документ Word отдельными частями.
Чтобы защитить документ и пометить части, в которых разрешены изменения:
1. На вкладке «Рецензирование» в группе «Защитить» выберите команду «Ограничить редактирование».
2. В области «Ограничения на редактирование» установите флажок «Разрешить только указанный способ редактирования документа».
3. В списке ограничений на редактирование выберите пункт «Только чтение».
4. Выделите часть документа, в которой будут разрешены изменения.
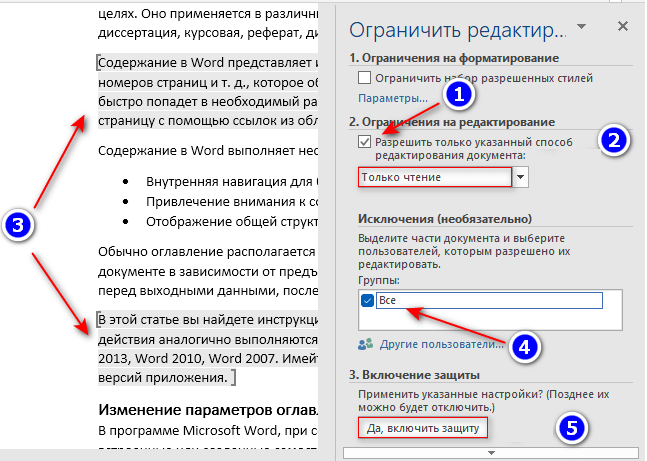
5. Чтобы разрешить любому пользователю, открывшему документ, изменять выбранную часть, в области «Исключения» в списке «Группы» установите флажок «Все».
6. В разделе «Включение защиты» нажмите кнопку «Да, включить защиту».
7. Задайте пароль для включения защиты.
Вам может будет интересно Как скрыть папку в Windows.